팔목 에임에 대한 고찰
에임히어로 연습결과 좌우 반동 보다 상하반동 시 대각선 반동 시에
팔이 꼬이는 느낌을 많이 받았다.
원인은 아무래도 팔목을 아래로 내릴 때 나타나는데, 팔꿈치 밑 부분 책상에 닿는부분에
마찰 때문이었다.
특히 여름철 마우스 패드에 습기가 많이 차게 되고, 팔부분도 땀이 생겨 마우스를 위아래로
내릴 때 마찰이 생겨서 팔에 힘을 평소보다 더 주게 되니 에임이 부정확해지는 것을 확인하였다
다른 사람들은 어떻게 극복해서 쓰는지 어제 밤동안 하루종일 프로게이머 관련 영상과 자료들을
찾아보았지만 패드 위아래 끝부분에 접지 테이프(?) 비슷한것을 붙여놓고 마찰을 최소화하려는 것만
확인한 채 밤새 찾았으나 노력은 수포로 돌아갔다.
하지만 오늘 아침에 간간히 보던 트위치 스트리머를 통해 팔목에임의 정확한 방법을 알게 되었다.
여담이지만
보통 카스같은 정통 fps의 경우 상하반동보다 좌우반동이 중요시 되기 때문에 프로게이머들의 영상을 보면
팔꿈치를 책상에 완전히 올려놓고 쓰는 유저도 있고, 나처럼 팔꿈치 앞 2~3CM를 책상 모서리 올려놓고 쓰는 유저도 있다.
전자 같은 경우 상하반동에 취약하지만 좌우반동은 위치를 정확히 기억하기 쉽고
후자 같은 경우 좌우 반동이 전자보다 기억하기 어려우나 상하반동이 전자보단 마찰이 덜하다
다시 돌아와서
간간히 보던 트위치 스트리머는 평소 게임화면만 보여주지 개인 손캠은 보여주지 않았으나, 마우스 콘퓨어 오울아이 후원을 받아서 그런지
자신의 플레이하는 손캠을 보여주었다.
나는 그사람의 마우스 쥐는 법 그리고 특히 팔등 끝의 위치만 20분동안 관찰하였다.
손목 끝은 오울아이의 끝 하단 부분이 아닌 가장 경사가 높은 굴곡진 부분에 걸터있었고
손가락 끝은 오울아이를 거의 감싸쥐듯이 클로그립을 사용하였다.
평시나 파밍 상황에서는 팔등이 책상 모서리에 살짝만 닿아있었으며
전시나 급하게 좌우상하 화면 전환을 할때에는 팔목이 뜬 상태로 움직이고 있었다.
저렇게 하면 확실히 팔등 마찰에 대한 고민이 해결되지만,
팔꿈치 또는 팔등에 거리에 따른 새겨놓은 감도를 정확히 기억해낼 수 있을지가 문제다.
하지만 어차피 상하 에임시 팔꿈치 또는 팔등의 위치가 바뀌니 무의미할 것 같기도 하며 급하게 에임을 옮기고 나서
팔꿈치와 팔등이 책상 끝부분에 정확하게 원상복구 되는 광경을 보았기 때문에 스트리머도
무의식 습관에 새겨놓은 감도로 기억을 하고 있는게 분명하다.
나도 저렇게 따라서 잡아보았더니, 확실히 체중이 기존에 손목2,팔등8 이었다면 변경 후엔 손목4,팔등6 정도의 비율의 무게로 유지되었다.
손이 작은 터라 G-PRO 중단부분을 손목끝에 위치하고 클로그립으로 잡아도 크게 무리가 없었다.
일단 이 상태로 다시 연습해봐야겠다.
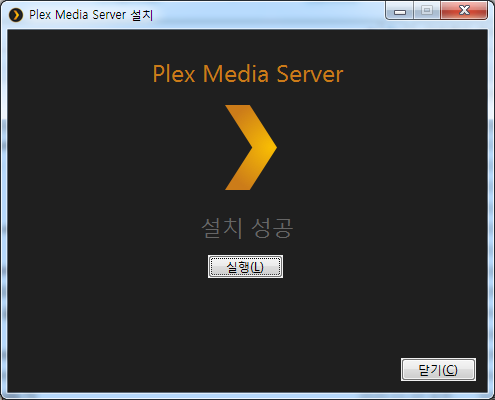
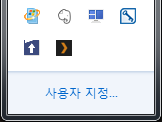
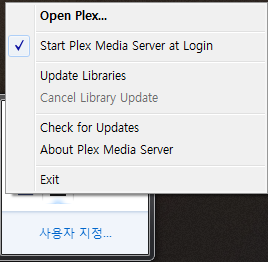
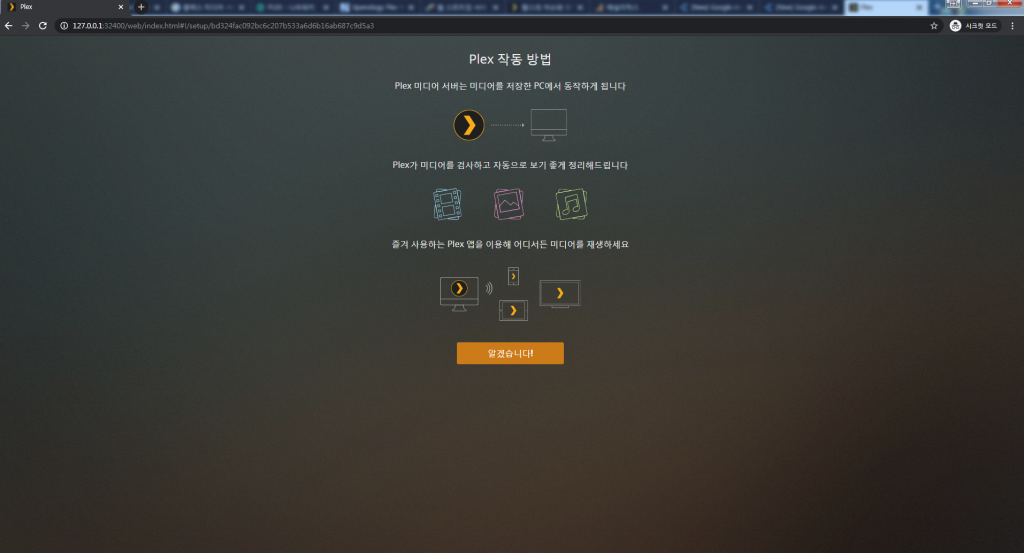
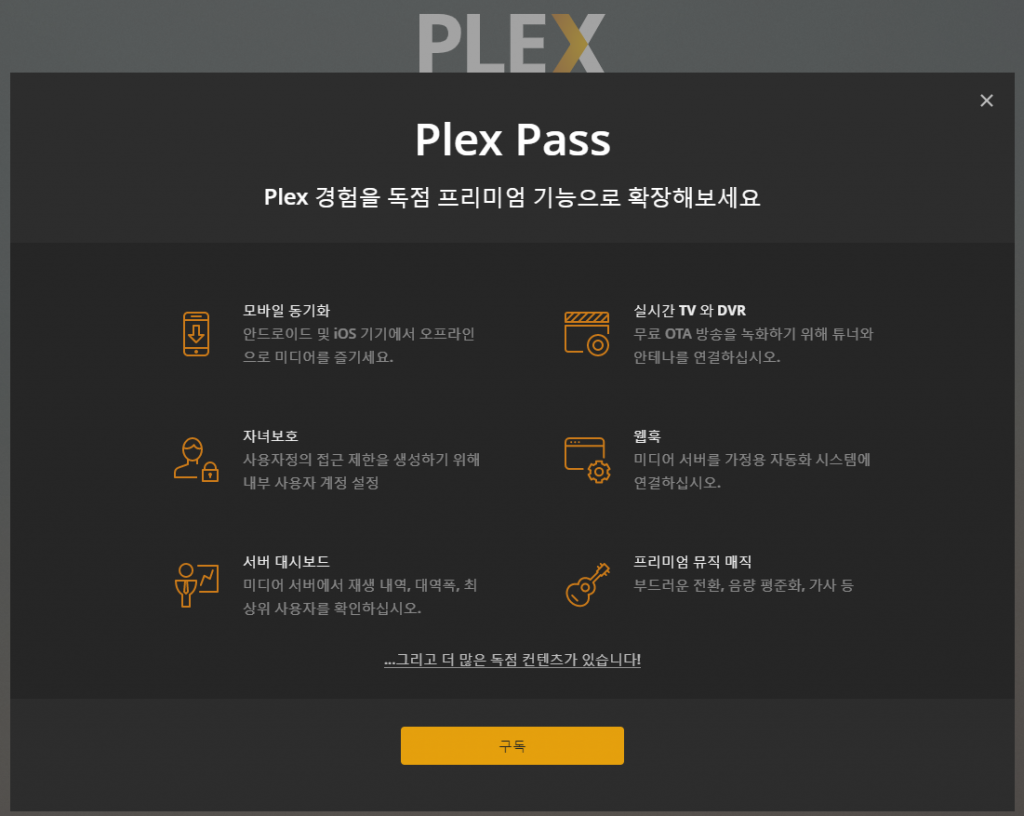
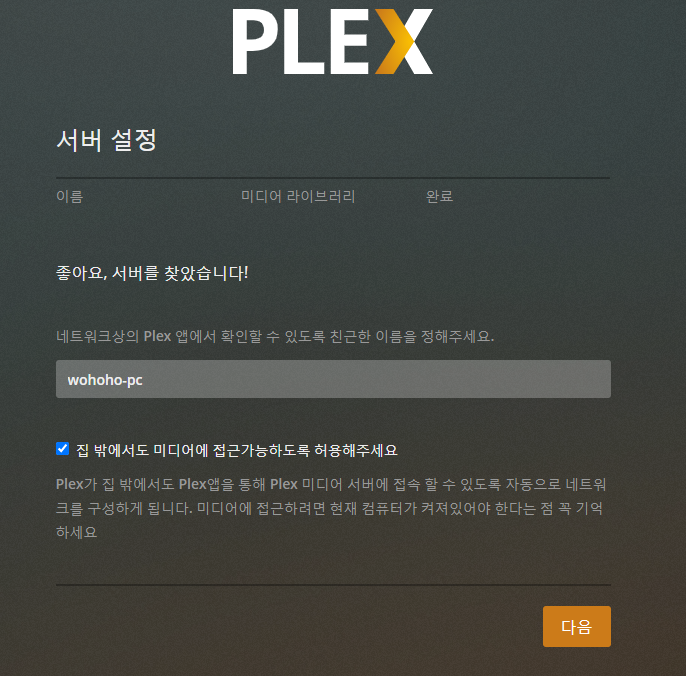
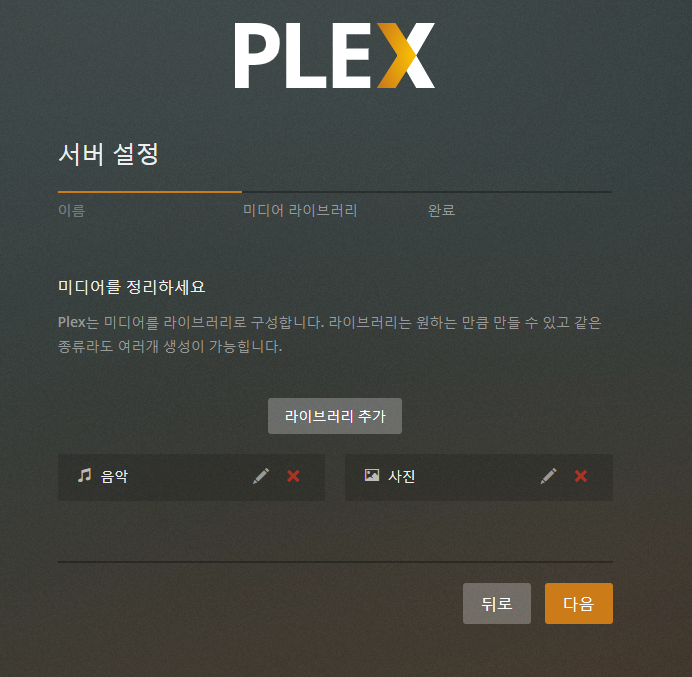
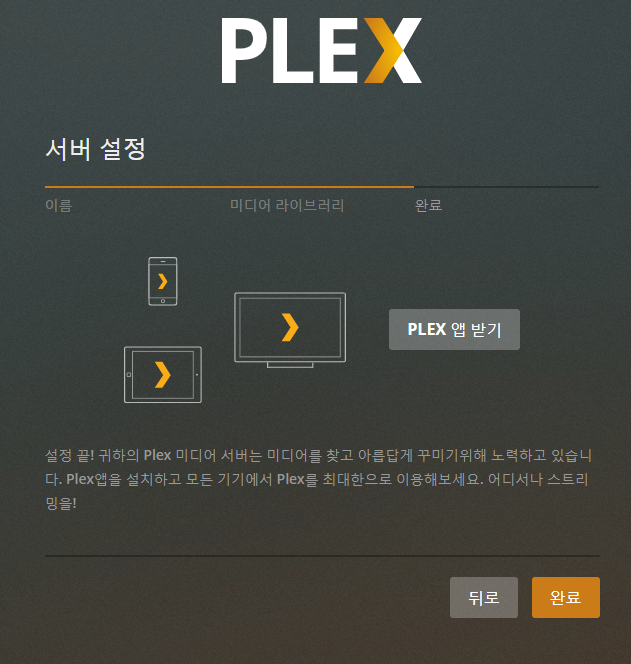
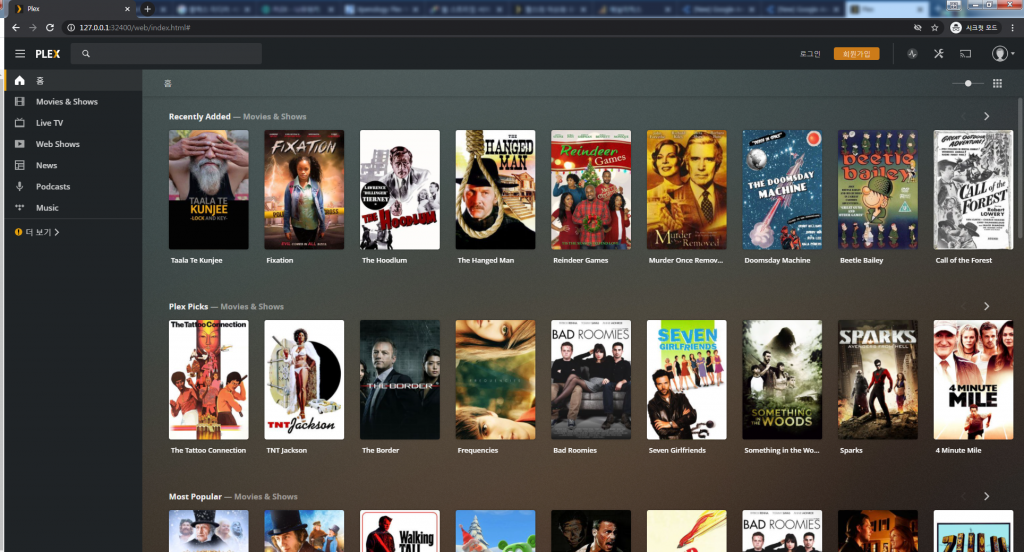


.jpg)

.jpg)

.jpg)

.jpg)
.jpg)

.jpg)

.jpg)







